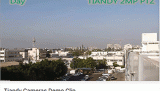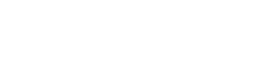HƯỚNG DẪN CÁCH CÀI ĐẶT VÀ SỬ DỤNG PHẦN MỀM XEM CAMERA CMS ĐỂ XEM TRÊN MÁY VI TÍNH
Tải phần mềm xem camera tại đây
(Phần mềm CMS chuyên dùng cho các đầu ghi hình có port 34567)
Bước 1: Trước tiên tải về và giải nén, sau đó mở thư mục lênh và kích đúp chuột vào biểu tượng CMS, lần đầu tiên bạn phải chọn dòng English sau đó nhấn OK => một bảng đăng nhập hiện ra bạn không cần ghi gì cả (có thể nhấn vào Save Password và dòng Autologin để lần sau bảng này không hiện ra nữa) => nhấn Login ( Xem hình minh họa H1)
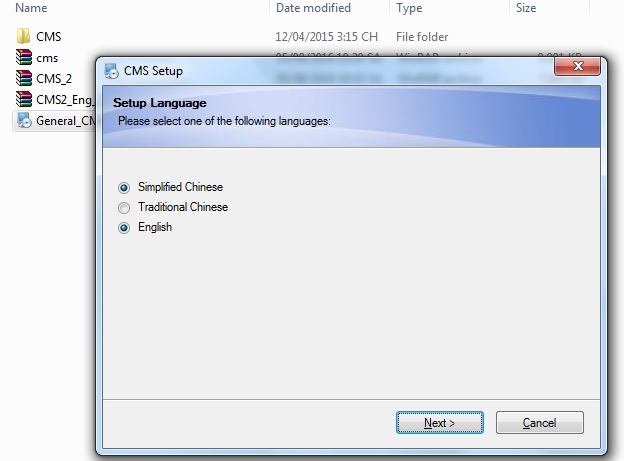
.JPG)
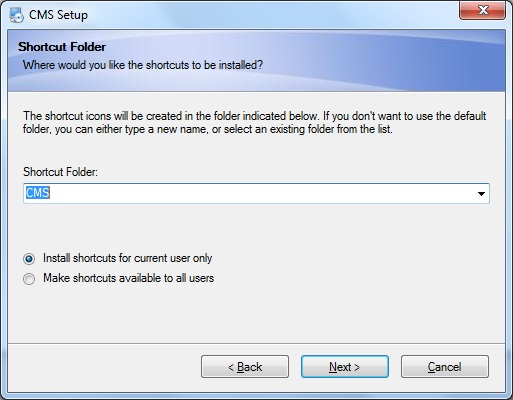
Bước 2:
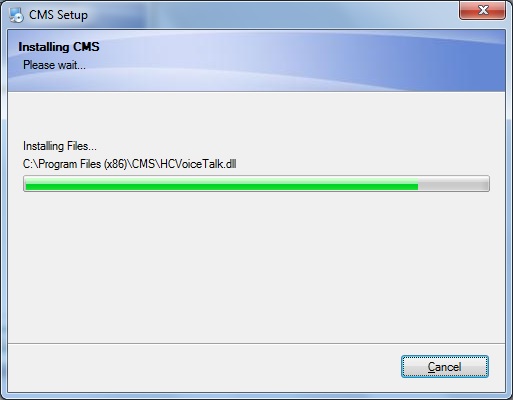
Giao diện trên xuất hiện ta click vào button System ở góc dưới bên phải, sau đó ta click vào Icon màu đỏ Device Manager ở góc trên bên phải
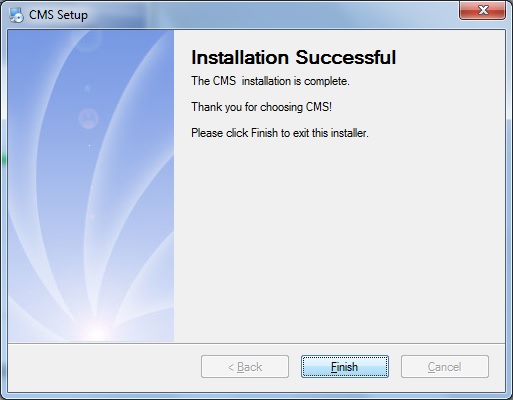
Bước 3: Giao diện tiếp theo xuất hiện và click Icon màu xanh ADD AREA
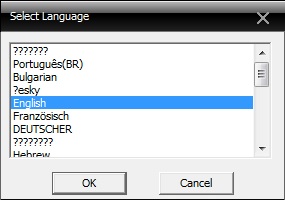
-Một bảng nhỏ hiện ra ta điền vào dòng Zone nội dung tùy ý, dòng dưới để trống nhấn OK.
(ở đây mình để là “xem camera” )
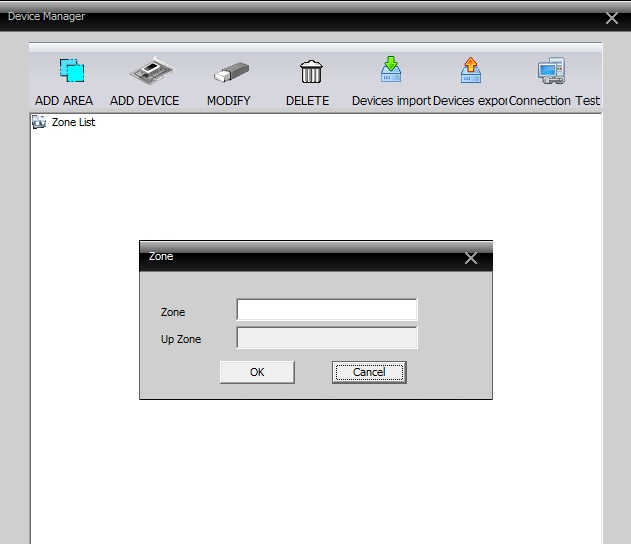
Bước 4: nhấn vào dòng nội dung vừa tạo dưới dòng Zone List (xem camera) nhấn tiếp chuột vào biểu tượng ADD DEVICE ở bên cạnh. (Xem hình minh họa)
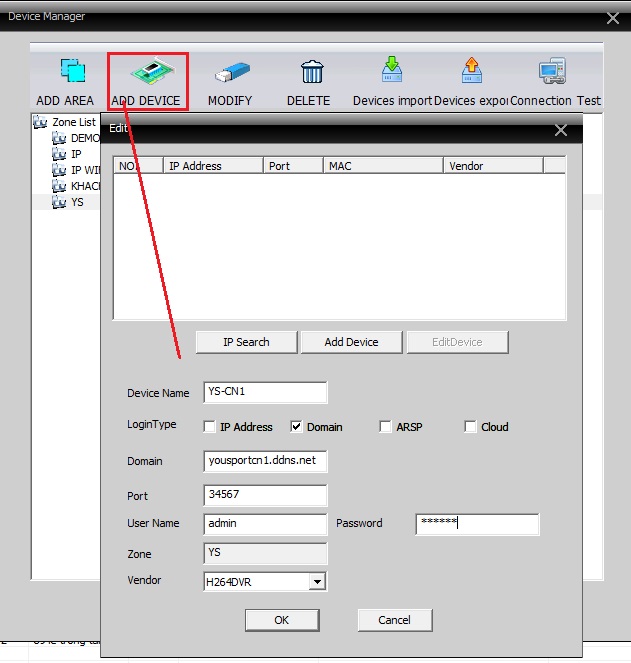
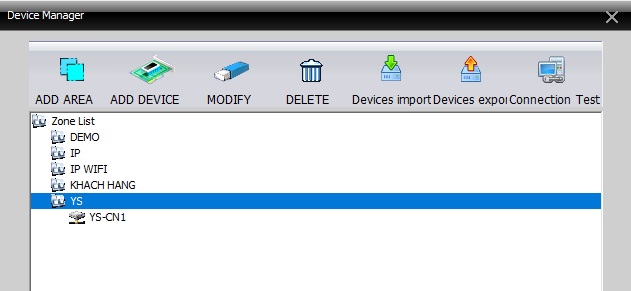
Đến đây là bạn đã thao tác xong phần cơ bản, Còn phần chính thức thì sẽ có hai trường hợp:
A: Trường hợp thứ nhất
là máy tính của bạn đang sử dụng chung mạng mới đầu ghi hình camera quan sát
bạn chọn dòng IP Search, đợi vài giây địa chỉ đầu ghi sẽ hiện ra nháy chuột vào địa chỉ đó dòng IP Address sẽ tự động cập nhật, sau đó điền tên đăng nhập vào phần User Name mặc định là (admin) điền mật khẩu vào ô Password nhấn OK =>OK

B: Trường hợp thứ hai
là bạn muốn xem camera qua mạng ở một nơi khác (với điều kiện bạn phải có tên miền đang hoạt động)
lúc này bạn không chọn dòng IP Search như trên mà tích chuột vào ô Domain, chữ IP Address trong bảng sẽ chuyển thành chữ Domain,bạn hãy điền tên:
Domain Name: (tên tùy ý, ở đây mình để là “Nha Vo Hai” )
Domain : là tên miền xem camera của bạn (nếu bạn chưa có tên miền vui lòng gọi điện đến 097.704.8888 để được mua tên miền )
Port : 34567
User : admin (mặc định)
Password : mặc định để trống
sau đó bấm OK

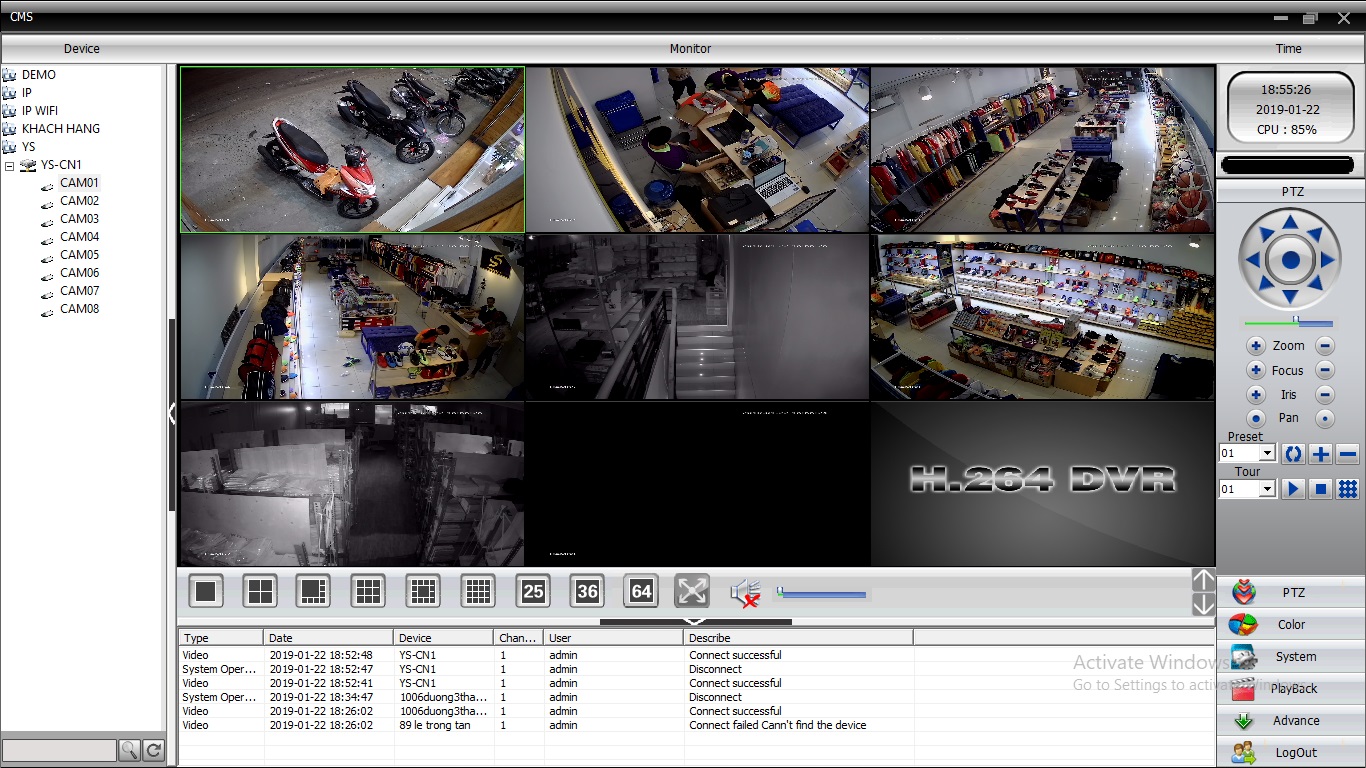
Ta click phải vào dòng chữ ” Nha Vo Hai ” sau đó ta chọn vào dòng chữ đầu tiên là Connect all video (Main Stream)
Cách xem lại hình ảnh qua phần mềm CMS
| Từ giao diện chính nhấn chọn dòng Record chọn PlayBack, một bảng hiện ra tìm dòng Device nhấn vào chọn địa chỉ đầu hoặc Host cần xem lại, nhấn vào ô bên cạnh để chọn vị trí camera, dòng Begin để lựa chọn ngày tháng và thời gian bắt đầu, dòng End chọn ngày tháng và thời gian kết thúc. Lưu ý thời gian hiển thị ở phần mềm là tháng/ngày/năm , chữ AM =buổi sáng, chữ PM = buổi chiều , một lưu ý nữa là chọn thời gian bắt đầu phải nhỏ hơn thời gian kết thúc.
Sau đó nhấn nút Search, danh sách các file hình sẽ hiện ra muốn xem file nào ta nháy kép chuột vào, hoặc tích dấu “V” vào ô vuông ở đầu rồi nhấn nút Play. (Hình 5) |
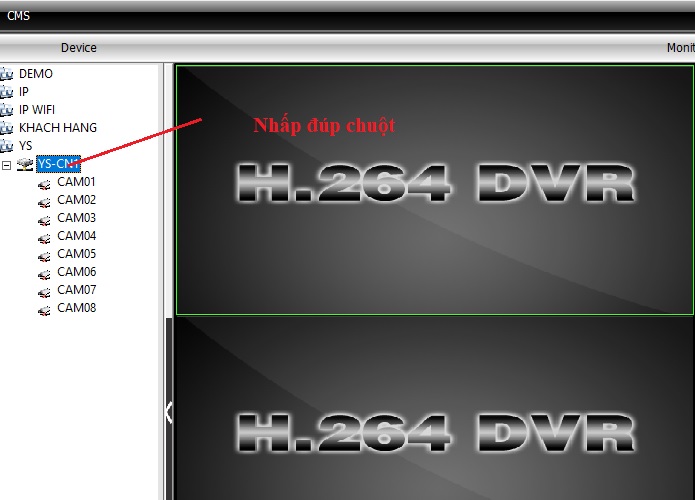 |